Manage your Project Resources efficiently with Resource request workflow in Microsoft Dynamics 365 For Operations
In D365 For Operations, you can optionally enable the resource request workflow. Read more to learn about D365 For Operations.
Table of Content
In some of my earlier posts, I discussed about the various capabilities of the Project resource management feature of Dynamics 365 For Operations and how it can help Professional Services firms manage their project resources, to ensure optimum resource utilization, and drive better project profitability, by deploying the right people at the right time in the project..
Continuing the conversation the this topic, I will discuss about some of the additional features that you can take advantage of, to manage your central pool of project resources even more efficiently. Your Project managers can better coordinate with Resource Managers, for finding and deploying the right resources by having visibility into resource’s capability and availability in real time.
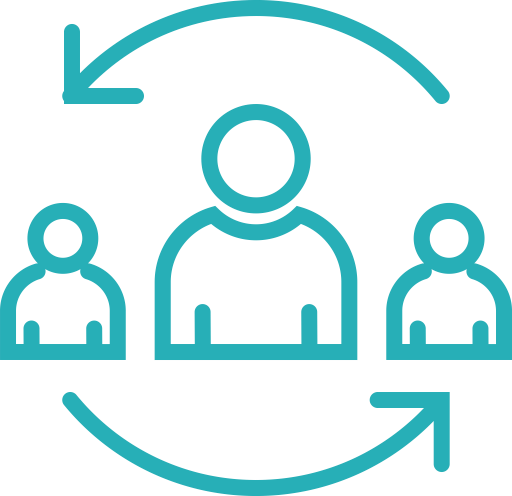
In Dynamics 365 For Operations, you can optionally enable the Resource request workflow. When you enable the workflow, project managers can create and submit requests for resources whom they want for their projects. The Workflow can be configured to assign the resource requests to the required Resource Managers. Let us see in the few screenshots below, how this experience looks like for the Project Managers and Resource Managers.
Resource Request approval Workflow :
I have a very simple workflow setup, where the project resource request will be assigned to a designated Resource Manager of the Organization.
Project Manager creates Project Team and submits request for resources: The Project managers can create the Project Team, where they can select available resources and submit the request for approval of the resources. The project manager requires 2 Software developers for this project. He is able to view the Resource pool of developers and testers and is able to view their availabilities.
The project manager then submits the request for these resources by soft booking (Tentative booking) them on the project.
After the resource request is submitted, notice that the indicator shows that these resources have been requested.
Resource Manager gets notified and reviews the resource request and approves the request:
Under My Resource Requests page, the resource manager gets to see all the resource requests where they can review the requests and approve/reject them. The resource manager also gets to see the other available resources and their current reservation details, in case they want to refer to those information. They can also see the details of resource request by clicking the Request details button.
At this point, the Resource Manager approves the request and as soon as this is done, the resources will be automatically hard booked (Committed/booked to the project) and can be assigned to Tasks of the project further.
That was a quick post about the new Resource request workflow feature for better project resource management in Dynamics 365 for Operations. Keep exploring !!
-Sandeep Chaudhury
Sandeep Chaudhury is a Dynamics 365 enthusiast with over 10 years of experience in functional consulting, Solutions architecture and systems integration, with expertise in the areas of Professional services automation(Project Management and accounting), Financials Management, Services Management, Sales and Marketing, Human resource management, Travel and Expenses Management and Procurement & Sourcing modules of Microsoft Dynamics 365 ERP. He has experience working with the Dynamics 365, AX 7, AX 2012 R3, AX 2012 R2, Dynamics 365 for Operations and more.
Talk to us about how Velosio can help you realize business value faster with end-to-end solutions and cloud services.
"*" indicates required fields